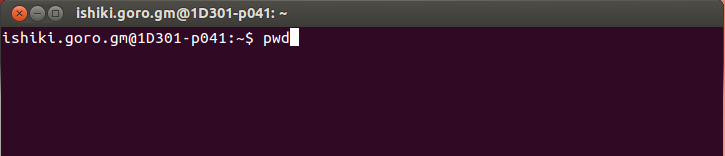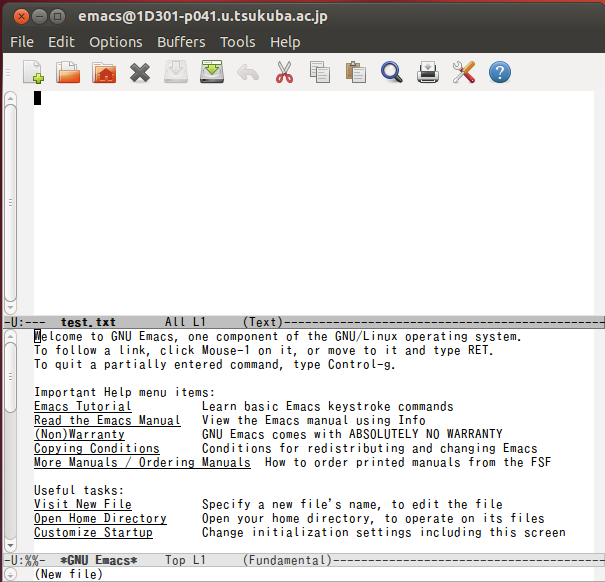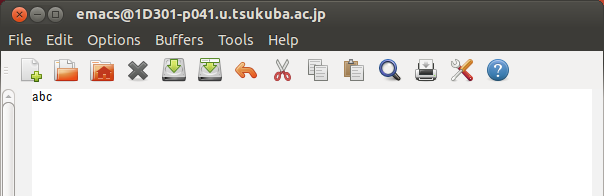|
1.基本操作 これまではWindowsでMathematicaを扱いましたが、今回はLinuxでログインしましょう。ログインできたらターミナルを立ち上げましょう。ターミナルをインストールされているプログラムから探してもいいのですが、UbuntuというOSではショートカットコマンドがあり、デスクトップ画面のままで以下のように入力するとターミナルが立ち上がります。 [Ctrl]+[Alt]+[T] 「Unix」とはもともと、このターミナルの画面だけを使って操作するタイプのOSを指します。LinuxはUnixをもとに開発され、より使いやすくしたものです。 どちらもWindowsやMacよりも費用を抑えられて、かつ安定的に動作するので、企業や大学などでよく用いられています。 LinuxやUnixの特徴は、ターミナルを用いた操作にあります。最近のLinuxはターミナルを使わずとも、マウスでポインタを操作して、ウインドウを出したり消したり、というようにWindowsとほとんど同じように操作ができます。しかし、Linuxの良さはこのターミナルを用いた操作にあります。この授業では、基本的にこのターミナル画面を用いた操作法を学びます。 |
| a) ディレクトリの移動ができるようになろう |
|
まず、ターミナルにpwdと入力してenterを押してみましょう。
こうなりますね。最後のishiki.goro.gmという部分はアカウント名で、ここは人によって変わります。この出力は「今自分のいる場所
(カレントディレクトリ)は/home/********だよ」ということを意味しています。このようにpwdというコマンドは、今いる場所「カレントディレクトリ」を表示するのに使うことができます。
移動したら、pwdで自分の場所をチェックしてみましょう。
確かにカレントディレクトリがデスクトップになっていますね。こうしてデスクトップに来ることができたわけです。
確かにcompphysがありますね。このように、ターミナルではコマンドを打ってenterを押す、という操作の繰り返しにより、いろいろな操作が可能です。「なんかめんどくさい」、「マウスを使った方がいい」とか思う人もいるかもしれませんが、このターミナル操作にはそれなりの利点があります。この授業ではこの利点について紹介できればと思います。 練習問題
|
| b) emacsを使ってみよう |
|
まず、compphysの下に作ったtest1のディレクトリに移動しましょう。今度はここで、テキストファイルを作ってみましょう。Unixには標準的なテキストエディタとして、「emacs」が搭載されています。emacsを使ってtest.txtというファイルを作ってみましょう。まず、emacs test.txt [enter]としてみましょう。すると、emacsが立ち上がり、test.txtという新しいファイルを編集する画面に移ります。
|
| c) 絶対パスと相対パス |
|
cdでディレクトリを移動するときには、移動先を指定する必要がありました。また、catでファイルを見る場合も、ファイルを指定しなければいけません。このように何かの場所を指定する場合には、二通りのやり方があります。この二つは、絶対パスと相対パスと呼ばれます。相対パスとは、今のディレクトリから見てどの位置にあるか、という指定の仕方です。例えば上で出てきたcd ../ というのは、今のディレクトリの上のディレクトリに行け、という意味ですから、相対パスの一つです。他にも例えば cd ./test1/test2 という書き方も、今のディレクトリ(./)の中のtest1の中のtest2の中に行け、ということですから、相対パスになります。逆に、絶対パスというのは ./ や ../ を使わずに指定する方法です。pwd で表示されるのは絶対パスです。 練習問題
|
| d) 便利な操作法 |
|